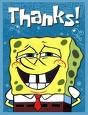Jika kita ketiban sial, ternyata worm terlanjur masuk dalam sistem komputer kita. Berikut ini beberapa saran penanggulangan yang mungkin dapat dipakai untuk menhapus atau memutus hidup worm.· Mencari program anti virusCara tergampang melawan worm adalah dengan menggunakan program anti virus yang baru. Atau melakukan update database virus, yang umumnya disediakan oleh program anti virus yang kita pakai, secara berkala. Sehingga ia dapat mengenali keberadaan virus atau worm yang baru. Cara ini meskipun tidak efektif, tapi cukup membantu. Biasanya program anti virus terbaru pun kadang tidak dapat menangani worm lokal baru. Padahal setiap saat bermunculan worm-worm baru. Namun demikian, lebih baik memakai program anti virus daripada tidak sama sekali.· Memakai MSCONFIGCara tradisional lainnya adalah memakai program msconfig untuk memeriksa sistem komputer anda. Terutama pada tab Startup, karena tab ini akan memuat info tentang program apa saja yang dijalankan saat booting awal dilakukan. Jika kita menemui nama masukkan baru atau aneh, itu wajib kita teliti.Cara memanggilnya sudah tahu bukan? Klik Start, klik Run… pada saat kotak Run muncul, ketikkan msconfig dan tekan Enter. Jendela System Configuration Utility akan muncul. Pada jendela ini akan terdapat tab-tab, klik saja tab Startup.Jika pada kolom Startup item muncul nama-nama baru, asing atau aneh, periksalah keabsahannya. Caranya? Perhatikan kolom Command. Disitu akan terdapat nama file yang dijalankan berikut lokasi path-nya. Kemudian kita pergi ke folder yang ditunjukkan oleh kolom Command tersebut. Untuk memeriksa keabsahannya file tersebut, klik kanan pada nama file tersebut. Suatu menu konteks akan muncul. Klik Properties, akan muncul jendela Properties, dengan beberapa tab seperti General, Version, Compatibility dan sebagainya. Kita klik tab Version karena tab ini memuat banyak informasi tentang file yang sedang kita pakai. Ada Company, File Version, Internal Name, Language, Legal Trademarks dan sebagainya. Klik pilihan-pilihan yang ada sesuai kebutuhan. Misalnya kita klik Company, seharusnya akan muncul informasi tentang Company pembuat program tersebut.Dari hasil analisis masukkan value yang ada pada setiap item name, kita akan segera dapat mengetahui informasi data file yang kita periksa. Dari info ini biasanya akan segera ketahuan apakah file tersebut worm atau file asli.· Memakai RegeditDengan regedit, program pengatur registry Windows, kita pun sebenarnya dapat mencegah atau memutus rantai hidup Worm. Karena worm umumnya akan memanfaatkan jasa registry dalam melakukan auto executer programnya. Bagian registry yang wajib kita periksa adalah pada:HKEY_LOCAL_MACHINESOFTWAREMicrosoftWindowsCurrentVersionRunHKEY_LOCAL_MACHINESOFTWAREMicrosoftWindowsCurrentVersionRunOnceHKEY_LOCAL_MACHINESOFTWAREMicrosoftWindowsCurrentVersionRunOnceExHKEY_CURRENT_USERSOFTWAREMicrosoftWindowsCurrentVersionRunJika pada bagian ini kita menemukan nama value yang antik atau aneh, periksa dan matikanlah bila memang diinginkan. Worm biasanya akan memanfaatkan subkey Run, agar dirinya dapat selalu dijalankan saat sistem operasi Windows diaktifkan.· Membuat program anti virus sendiriCara terafdhol dan aman dalam mengatasi worm adalah dengan membuat program anti virus sendiri. Terutama dalam menangani worm lokal. Dan ini berat! Tidak semua orang dapat melakukannya.· Memakai program pemeriksaan prosesSeandainya dengan msconfig kita gagal dala melakukan penelitian dan pengambilan keputusan. Pergunakanlah Task Manager. Cara pengaktifan Task Manager dilakukan dengan menekan gabungan tombol Ctrl+Alt+Del. Jika kita tekan kombinasi tombol tersebut maka akan muncul jemdela Windows Task Manager. Ada beberapa tab, seperti Applications, Processes, Performance dan sebagainya. Anggap saja kita sedang meneliti proses yang ada, klik tab Processes. Akan terlihat bebrapa masukkan proses yang sedang aktif pada komputer. Jika terdapat suatu proses dengan nama aneh, periksa dan matikanlah dengan mengklik namanya dan mengklik tombol End Process. Proses tersebut akan dihentikan. Jika proses yang kita hentikan kebetulan adalah program proses worm, maka sama saja kita membunuh worm dari memory.Untuk lebih gampangnya (namun kurang akurat) adalah dengan memeriksa tab Aplications. Jika kita klik tab ini, akan terlihat nama-nama aplikasi yang sedang dijalankan. Untuk mematikan aplikasi, klik nama aplikasi yang diinginkan dan klik tombol End Task. Aplikasi akan seger dimatikan oleh Windows.Pada umumnya worm akan “mengamnkan” Task Manager, dengan cara memblokir pengaksesan via manipulsai registry sehingga program Task Manager tidak dapat dijalankan. Atau, worm akan memantau pemakaian program ini. Jika diketahui program ini aktif, maka akan segera dimatikan atau komputer akan di-booting ulang. Nah kalo sudah begini bagaimana? Jawabanya kita harus memakai program pihak ketiga. Program yang tidak standar windows. Sehingga worm tidak akan dapat memantaunya. Banyak sekali program bantu ini dipasaran. Dan jika anda mau yang gratisan, dapat anda cari di internet. Salah satu program yang menjadi favorites saya adalah Process Explorer-nya SysInternals.Catatan: Setelah semuanya telah dilakukan dan worm-nya sudah kita putus siklus hidupnya jangan lupa kita check lagi file worm-nya dan jika ada kita Delete manual.
PENCEGAHANMemakai program anti virus terbaruTidak sembarangan memakai Flash DiskTidak sembarangan menjalankan programMemakai Account biasa (Non-Administrator)dikutip dari http://marta-caem.blogspot.com/
Senin, 25 Mei 2009
CARA MENANGANI VIRUS ASING
Diposting oleh cuex is the best di 19.45 0 komentar
TUTORIAL ADOBE PHOTOSHOP
1. Apa itu Adobe Photoshop?
Adobe Photoshop adalah software pengolah gambar yang sangat powerfull dengan segala fasilitasnya. Hasil gambar olah dengan Adobe Photoshop ini banyak dilihat di berbagai website, brosur, koran, majalah, dan media lainnya. Untuk download Adobe Photoshop klik di sini.1.2. Mengenal Area KerjaJalankan Adobe Photoshop kemudian pilih menu File -> Open. Kemudian pilih buka gambar apa saja. Sebagai contoh di buka gambar zhaow.jpg yang ada pada CD Tutorial bagian BAB I (lihat gambar 1.1).Seringkali letak tool-tool (palette) Adobe Photoshop sudah berubah dimodifikasi oleh pengguna sebelumnya. Untuk mengembalikan letak palette ini gunakan menu Windows -> Workspace -> Reset Palette Location.Area kerja Adobe Photoshop dapat dilihat pada gambar 1.1, yaitu:A : Menu Bar, berisi perintah utama untuk membuka file, save, mengubah ukuran gambar, filter dan lain-lain.B : Option, berisi pilihan dari tool yang Anda pilih. Misalnya dipilih kuas/brush, maka ukuran/diameter brush ada di sini.C : Gambar, menampilkan gambar yang sedang dibuat atau diedit.D : Pallete Well, cara cepat untuk mengakses palet brushes, tool resets dan Layer Comps. Juga dapat digunakan untuk meletakkan palet yang sering digunakan.E : Toolbox, berisi tool untuk menyeleksi dan memodifikasi gambar.F : Palette, berisi jendela-jendela kecil yang di dalamnya terdapat perintah dan pilihan untuk dokumen/gambar yang sedang dikerjakan.1.3. Praktek Bab 11.3.1. Membuka dokumen dan membuat duplikat dokumenUntuk membuka gambar gunakan menu File -> Open, sedangkan untuk membuat duplikat gambar gunakan menu Image -> Duplicate.1.3.2. Mengubah ukuran gambar dan kanvasJika ukuran gambar diubah, maka gambar akan membesar atau mengecil, lakukan dengan menu Image -> Image Size. Jika ukuran kanvas diubah, maka ukuran gambar tetap, akan ada kertas putih di sekeliling gambar, lakukan dengan menu Image -> Canvas Size.1.3.3. Mencoba ToolBoxCobalah tool-tool pada ToolBox, satu persatu akan dibahas pada bab berikutnya. Coba klik kanan pada tool yang memiliki segitiga di bagian kanan bawah untuk memilih tool yang tersembunyi.1.3.4. Mencerminkan dan Memutar GambarCobalah menu Image -> Rotate Canvas -> Flip Canvas Vertikal, Image -> Rotate Canvas -> Flip Canvas Horisontal. Untuk memutar gambar, pilih menu Image -> Rotate Canvas -> pilih sudut yang dikehendaki.1.3.5. UndoUndo digunakan untuk membatalkan perintah terakhir, tekan Alt+Ctrl+Z, atau gunakan pallete history.1.3.6. Memindahkan gambar ke dokumen lainUntuk memindahkan gambar gunakan Move Tool.1.3.7. Save for webGunakan menu File -> Save for Web untuk menghasilkan gambar dengan ukuran kecil yang biasa digunakan pada web site.BAB II - SELECTION & TOOL2.1. Menyeleksi GambarMenyeleksi berarti memilih bagian tertentu dari gambar. Dengan seleksi kita dapat mengcopy, mengubah, menggeser, atau menambahkan efek kepada bagian yang terseleksi tanpa mempengaruhi bagian lain.Ada tiga cara menyeleksi yaitu:1. Marquee Tool, yaitu menyeleksi dalam bentuk kotak, elips, row, dan kolom2. Lasso Tool, untuk menyeleksi dalam bentuk bebas, poligonal atau kekontrasan gambar (Magnetic Lasso Tool).3. Magic Wand Tool, untuk menyeleksi berdasarkan persamaan warna.Tipe seleksi ada dua (dapat dipilih pada Option Bar), yaitu:1. Normal, memiliki pinggiran yang tajam.2. Feather, memiliki pinggiran yang halus atau kabur.2.2. Tool-tool yang lain2.3. Praktek Bab II2.3.1. Rectangular Marquee ToolGunakan rectangular marquee tool untuk memotong gambar dalam bentuk kotak. Gunakan menu Select -> Transform Selection untuk mengubah seleksi dan menu Select -> Feather untuk mengatur ketajaman pinggiran potongan.2.3.2. Elliptical Marquee ToolDigunakan untuk membuat seleksi elips atau lingkaran. Anda dapat menggunakan Select -> Transform Selection (atau klik kanan) untuk mengubah bidang yang mau diseleksi. Gunakan menu Select -> Feather untuk mengatur ketajaman tepi gambar. Gunakan Select -> Inverse untuk membalik seleksi.2.3.3. Lasso ToolSeleksi ini digunakan untuk menyeleksi bentuk bebas dengan mouse.2.3.4. Polygonal Lasso ToolPolygonal Lasso Tool digunakan untuk menyeleksi gambar yang memiliki tepi garis lurus, misalnya piramida pada gambar 2.5. Jika tombol Alt ditekan maka Polygonal Lasso Tool akan berfungsi seperti Lasso Tool biasa. Contoh gambar hasil seleksi piramida diperkecil dan diletakkan pada sudut kanan bawah.2.3.5. Magnetic Lasso ToolMagnetic Lasso Tool penggunaanya cukup mudah, karena dengan tool ini seleksi gambar akan secara otomatis membuat garis seleksi pada gambar yang berwarna kontras.2.3.6. Magic Wand ToolMagic wand tool akan menyeleksi gambar yang memiliki warna sama.2.3.3. Crop ToolCrop tool digunakan untuk menghilangkan bagian yang tidak diseleksi. Contoh penggunaanya di sini digunakan untuk memperbaiki hasil scan yang miring.2.3.3. Healing Brush ToolHealing Brush Tool digunakan untuk memperbaiki gambar pada bagian tertentu. Aktifkan tool ini, kemudian tekan Alt + Klik pada objek pada bagian yang tidak berkeriput, kemudian klik pada bagian yang keriputnya ingin dihilangkan.2.3.4. Spot Healing Brush ToolSpot Healing Brush Tool digunakan untuk memperbaiki kerusakan gambar. Di sini Anda tidak perlu menentukan area yang akan digunakan sebagai patokan, karena akan secara otomatis terpilih dari area di sekitarnya. Misalnya digunakan untuk menghilangkan keretakan pada patung seperti pada gambar 2.10.Tool ini merupakan tool baru pada Adobe Photoshop CS2 yang tidak ada pada versi sebelumnya.2.3.5. Patch ToolPatch Tool digunakan untuk memperbaiki gambar. Tool ini dibuat dengan cara membuat selection dengan mouse atau dengan menahan tombol ALT untuk menghasilkan bentuk poligonal. Selanjutnya drag ke daerah yang akan dijadikan patokan perbaikan.2.3.6. Red Eye ToolRed Eye Tool digunakan untuk memperbaiki warna merah pada mata.2.3.7. Clone Stamp ToolClone Stamp Tool digunakan untuk membuat duplikat area pada gambar, atau yang disebut cloning. Tekan ALT pada objek yang akan dikloning, kemudian gunakan mouse pada area tempat objek baru mau diletakkan.2.3.8. Background Eraser ToolTool ini digunakan untuk menghapus background yang memiliki kemiripan warna. Misalnya digunakan untuk menghapus background langit pada gambar kupu-kupu.2.3.9. Magic Eraser ToolSeperti Background Eraser Tool, tool ini akan menghapus area dengan warna sama, namun efeknya adalah ke seluruh gambar, bukan hanya area yang diklik.2.3.10. Color Replacement ToolColor Replacement Tool akan mengubah warna gambar tanpa mengubah bentuk dari gambar tersebut. Tool ini akan secara otomatis hanya mengubah area dengan warna sama menjadi warna lain yang dikehendaki.2.3.11. Blur, Sharpen, dan Smugde ToolBlur Tool digunakan untuk mengaburkan area. Misalnya digunakan untuk menghilangkan bintik-bintik pada wajah. Sharpen Tool merupakan kebalikan dari Blur Tool. Dengan Sharpen Tool, gambar akan menjadi lebih tajam. Smugde Tool digunakan untuk mengubah bentuk gambar dengan cara drag mouse.2.3.12. Dogde, Burn, dan Sponge ToolDogde Tool digunakan untuk membuat area menjadi lebih terang. Burn Tool digunakan untuk mempergelap area. Spong Tool digunakan untuk mencerahkan (saturate) atau mengurangi warna (desaturate).BAB III - PERMAINAN WARNA3.1. Sekilas mengenai warnaWarna apapun dapat dinyatakan dalam tiga warna dasar (RGB) yaitu merah, hijau, dan biru. Cara menyatakan warna yang lain adalah dengan mode HSL yaitu Hue, Saturation, dan Lightness. Mode lain adalah CMYK (Cyan, Magenta, Yellow, Black).Pada bab ini akan dibahas mengenai permainan warna, mulai dari mengatur latar belakang gambar, membuat gradient, mengatur brightness & contrast, dan masih banyak lagi tool-tool yang menarik. Pada subbab selanjutnya Anda dapat langsung praktek dengan didampingi instruktur.3.2. Paint Bucket ToolPaint Bucket Tool digunakan untuk mengganti background yang memiliki warna sama atau mirip. Background dapat diganti dengan pattern.3.3. Gradient ToolGradient tool digunakan untuk menghasilkan warna gradasi. Jangan lupa lakukan seleksi terlebih dahulu bagian mana yang akan diisi warna gradasi. Jika tidak, maka seluruh kanvas terisi dengan gradasi.3.4. Brush ToolBrush Tool digunakan sebagai kuas dalam mengambar dengan mouse. Atur besar kecilnya brush, hardness, opacity, dan flow. Bush Tool dapat juga bekerja pada mode Air Brush.3.5. Brightness/ContrastBrightness digunakan untuk mengatur kecerahan gambar. Contrast digunakan untuk mengatur ketajaman gambar. Gunakan menu Image -> Adjustment -> Brightness/Contrast.3.6. LevelLevel berfungsi mirip dengan Brightness/Contrast namun lebih fleksible karena warna dapat diatur warna gelap, warna menengah, dan warna terang. Level dapat bekerja pada selection atau seluruh kanvas. Gunakan menu Image -> Adjustment -> Level.3.7. CurvesCurves bekerja seperti level, namun Anda mengatur warna RGB dalam bentuk curva. Gunakan menu Image -> Adjustment -> Curves. Curva dapat diatur otomatis, mode RGB atau diatur sendiri-sendiri untuk tiap-tiap warna.3.8. Color BalanceMelalui menu Image -> Adjustment -> Color Balance kita dapat mengatur keseimbangan warna.3.9. Photo FilterPhoto filter digunakan untuk memberikan filter pada gambar. Mirip seperti filter yang diletakkan di depan lensa kamera. Gunakan menu Image -> Adjustment -> Photofilter.3.10. Replace ColorReplace Color digunakan untuk mengganti warna tertentu dalam gambar, sedangkan warna yang lain tidak ikut berubah. Misalnya untuk mengganti warna apel dengan tanpa mengubah warna background. Gunakan menu Image -> Adjusments -> Replace Color.3.11. Hue/SaturationHue/Saturation digunakan untuk mengganti warna pada keseluruhan gambar/seleksi. Hue adalah warna, sedangkan Saturation adalah tebal/tipisnya warna. Gunakan tool ini melalui Image -> Adjustment -> Hue/Saturation. Perubahan warna dapat diatur pada chanel master, atau tiap-tiap warna.3.12. Match ColorMatch Color akan menyamakan warna gambar source kepada gambar yang akan diubah. Misalnya di sini akan diubah gambar danau3.jpg, menjadi suasana matahati terbit seperti gambar acuan. Gunakan tool ini melalui menu Image -> Adjustment -> Match Color.BAB IV - TEKS DAN VEKTOR4.1. Horisontal Type ToolHorisontal Type Tool digunakan untuk membuat teks secar horisontal. Hasil teks dapat dipindahkan dengan Move Tool.4.2. Horisontal Type Mask ToolHorisontal Type Mask Tool digunakan untuk menyeleksi dalam bentuk teks.4.3. Pen ToolPeen Tool digunakan untuk membuat garis lurus dan garis lengkung dalam bentuk vektor. Klik sekali untuk membuat anchor point, kemudian jika kurva telah terbentuk, drag anchor point untuk membuat direction point. Path yang dibuat oleh Pen Tool dapat diubah menjadi selection.4.4. Rectangle, Ellipse, Poligon, dan Custom Shape ToolTool ini berguna untuk menghasilkan bentuk kotak (rectangle), ellips, poligon, dan berbagai macam bentuk lain yang telah disediakan oleh Adobne Photoshop. Bentuk-bentuk tersebut misalnya hati, lampu, not balok, dan lain sebagainya.BAB V - LAYER, MASK, DAN STYLE5.1. Memahami LayerLayer adalah lapisan tembus pandang. Bagian yang tidak bergambar pada sebuah layer bersifat transparan. Layer dapat ditumpuk dan diatur susunannya. Dengan menggunakan layer, efek-efek akan berlaku dalam layer tertentu saja, tanpa mengganggu layer yang lain.5.2. Quick Mask ModeQuick Mask Mode digunakan untuk menyeleksi dengan menggunakan Brush Tool. Aktifkan tool ini dengan menekan tombol Q pada keyboard atau memilih tool Quick Mask Mode.Pada contoh ini, gambar beruang di seleksi dengan menggunakan Brush Tool pada mode quick mask. Setelah gambar beruang terseleksi, kembalikan ke mode normal untuk menghasilkan seleksi gambar beruang.5.3. Layer MaskLayer Mask digunakan untuk menyembunyikan bagian tertentu pada layer. Gunakan warna hitam untuk menyembunyikan gambar dan warna putih untuk menampilkan gambar.5.4. Layer StyleLayer Style merupakan teknik memberikan efek tertentu pada suatu layer. Pilih tool Add Layer Style yang ada pada sudut kanan bawah pallete.BAB VI - EFEK KHUSUS PHOTOSHOP6.1. Filter LiquifyFilter Liquify dapat mengubah gambar secara langsung dengan menggunakan mouse. Misalnya memperbesar/memperkecil mata, menggeser alis, dan sebagainya. Filter ini dapat digunakan melalui menu Filter -> Liquify.6.2. Filter Vanishing PointFilter Vanishing Point digunakan untuk meng-klone gambar dalam bentuk perspektif. Filter ini dapat digunakan melalui menu Filter -> Vanishing Point. Area sumber kloning ditentukan dengan menekan Alt + Click. Fitur merupakan fitur baru dalam Adobe Photoshop CS2.6.3. Filter BlurFilter Blur digunakan untuk mengaburkan gambar. Yang menarik dalam filter ini adalah mengaburnya gambar dapat dibuat secara radial. Gunakan filter ini melalui menu Filter -> Blur.Sumber : www.google.co.id
Diposting oleh cuex is the best di 19.42 0 komentar
CARA MENYECEN VIRUS
1. Scan PC menggunakan antivirus kita,
- Update antivirus kita- Disable fungsi System Restore Windows- Restart, masuk safe mode- Scan komputer kita melalui safe mode- Setelah selesai, restart, dan jangan lupa aktifkan kembali fungsi System Restore Windows2. Scan PC kita menggunakan antivirus online.- Disable fungsi System Restore Windows- Restart, masuk Safe Mode With Networking (agar kita tetap bisa akses inet didalam safe mode)- Scan menggunakan antivirus online, misalnya: http://security.symantec.com/ (rata2x antivirus online hanya support browser Internet explorer)- Setelah selesai, restart, dan jangan lupa aktifkan kembali fungsi System Restore Windows3. Memeriksa secara manual- Ctrl + Alt + Del (task manager)- Pada task manager lihat aktivitas mencurigakan dari file2x yang bekerja di background (biasanya berekstensi .dll atau .exe)- Jika ditemukan, tandai dan cari informasi dimana letak file “tersangka” ini- Jika sudah didapat, restart, masuk ke Safe Mode.- Dari safemode hapus file mencurigakan tadi4. Memeriksa Startup Manager- Start -> Run -> msconfig- Pada jendela msconfig kita periksa, file startup mana yang terlihat janggal, disable saja, kalau perlu dihapus (gunakan metode no. 3)5. Memeriksa System Registry kitaCara ini yang paling melelahkan, meskipun ada softwarenya, namun jika kita salah menggunakan, bisa fatal akibatnya bagi kestabilan system.Sumber : Cewek cute blog
Diposting oleh cuex is the best di 19.38 0 komentar
Macam-Macam Jenis Virus
.fullpost{display:inline;}
Dalam pemakaian komputer, seringkali kita tidak menyadari bahwa ada program yang dapat mengganggu kerja dari sistem komputer. Itu yang dinamakan virus komputer.Biasanya kita hanya bilang, “Wah komputerku jadi lemot, kenapa ya…”Lha ini Jeleknya, biasanya teman kita akan mengatakan, “Instal ulang aja, pasti beres…”
Hheeahhh…Beres dari Hongkong bagian mana tuh???!Nah agar tidak sering menginstal ulang kita dapat melakukan pencegahan. tentu saja sebelumnya kita harus tahu jenis virus yang menyerang komputer kita.Jenis-jenis Virus komputer :1. Virus Compiler, virus yang sudah di compile sehingga dapat dieksekusi langsung. Ini adalah virus yang pertama kali muncul di dunia komputer, dan mengalami perkembangan pesat sekarang. Virs pertama ini sangatlah sulit dibasmi karena dibuat dengan bahasa rendah, assembler. Memang bahasa ini cocok untuk membuat virus namun sangatlah susah menggunakannya. Keunggulan dari virus ini adalah mampu melakukan hampir seluruh manipulasi yang mana hal ini tidak selalu dapat dilakukan oleh virus jenis lain karena lebih terbatas.2. Virus File, adalah virus yang memanfaatkan file yang dapat diijalankan/dieksekusi secara langsung. Biasanya file *.EXE atau *.COM. Tapi bisa juga menginfeksi file *.SYS, *.DRV, *.BIN, *.OVL dan *.OVY. Jenis Virus ini dapat berpindah dari satu media ke semua jenis media penyimpanan dan menyebar dalam sebuah jaringan.3. Virus Sistem, atau lebih dikenal sebagai virus Boot. Kenapa begitu karena virus ini memanfaatkan file-file yang dipakai untuk membuat suatu sistem komputer. Sering terdapat di disket/tempat penyimpanan tanpa sepengetahuan kita. Saat akan menggunakan komputer(restart), maka virus ini akan menginfeksi Master Boot Sector dan System Boot Sector jika disket yang terinfeksi ada di drive disket/tempat penyimpanan.4. Virus Boot Sector, virus yang memanfaatkan hubungan antar komputer dan tempat penyimpanan untuk penyebaran virus.Apabila pada boot sector terdapat suatu program yang mampu menyebarkan diri dan mampu tinggal di memory selama komputer bekerja, maka program tersebut dapat disebut virus. Virus boot sector terbagi dua yaitu virus yang menyerang disket dan virus yang menyerang disket dan tabel partisi.5. Virus Dropper, suatu program yang dimodifikasi untuk menginstal sebuah virus komputer yang menjadi target serangan. setelah terinstal, maka virus akan menyebar tetapi Dropper tidak ikut menyebar. Dropper bisa berupa nama file seperti Readme.exe atau melalui Command.com yang menjadi aktif ketika program berjalan. Satu program Dropper bisa terdapat beberapa jenis Virus.6. Virus Script/Batch, awalnya virus ini terkenal dengan nama virus batch seperti yang dulu terdapat di file batch yang ada di DOS.Virus script biasanya sering didapat dari Internet karena kelebihannya yang fleksibel dan bisa berjalan pada saat kita bermain internet, virus jenis ini biasanya menumpang pada file HTML (Hype Text Markup Language) dibuat dengan menggunakan fasilitas script seperti Javascript, VBscript,4 maupun gabungan antara script yang mengaktifkan program Active-X dari Microsoft Internet Explorer.7. Virus Macro, virus yang dibuat dengan memanfaatkan fasilitas pemrograman modular pada suatu program aplikasi seperti Ms Word, Ms Excel, Corel WordPerfect dan sebagainya. Walaupun virus ini terdapat didalam aplikasi tertentu tetapi bahaya yang ditimbulkan tidak kalah berbahanya dari virus-virus yang lain.8. Virus Polymorphic, dapat dikatakan virus cerdas karena virus dapat mengubah strukturnya setelah melaksanakan tugas sehingga sulit dideteksi oleh Antivirus.9. Virus Stealth, virus ini menggunakan cara cerdik, yakni dengan memodifikasi struktur file untuk meyembunyikan kode program tambahan di dalamnya. Kode ini memungkinkan virus ini dapat menyembunyika diri. Semua jenis virus lain juga memanfaatkan kode ini. Ukuran-ukuran file tidak berubah setelah virus menginfeksi file.10. Virus Companion, virus jenis ini mencari file *.EXE untuk membuat sebuah file *.COM dan menyalin untuk meletakkan virus. Alasannya, file *.COM berjalan sebelum file *.EXE.11. Worm, ini adalah sebuah program yang bersifat parasit karena dapat menduplikasi diri. Akan tetapi, worm tidak menyerupai virus karena tidak menginfeksi program komputer lainnya. Oleh karena itu, Worm tidak digolongkan ke dalam virus. Mainframe adalah jenis komputer yang sering diserang Worm. Penyebarannya pada komputer lainnya melalui jaringan. Dalam perkembangannya Worm mengalami “mutasi genetik” sehingga selain membuat suatu file baru, ia pun akan berusaha menempelkan dirinya sendiri ke suatu file, ini biasa disebut virus Hybrid.12. Virus Hybrid, virus ini merupakan virus yang mempunyai dua kemampuan biasanya dapat masuk ke boot sector dan juga dapat masuk ke file. Salah satu contoh virus ini adalah virus Mystic yang dibuat di Indonesia.13. Trojan horse, disebut juga kuda troya. Trojan Horse tidak menyebar seperti yang lain. Karena itu, Trojan Horse tidak tergolong virus walaupun karakteristiknya sama. Trojan menginfeksi komputer melalui file yang kelihatannya tidak berbahaya dan biasanya justru tampaknya melakukan sesuatu yang berguna. Namun akhirnya virus menjadi berbahaya, misalnya melakukan format hardisk.
Nah masih banyak lagi jenis virus lainnya… Namun biasanya ketiga belas virus di ataslah yang paling populer. Hehe..
sumber: Fahru's Blog
Diposting oleh cuex is the best di 19.36 0 komentar